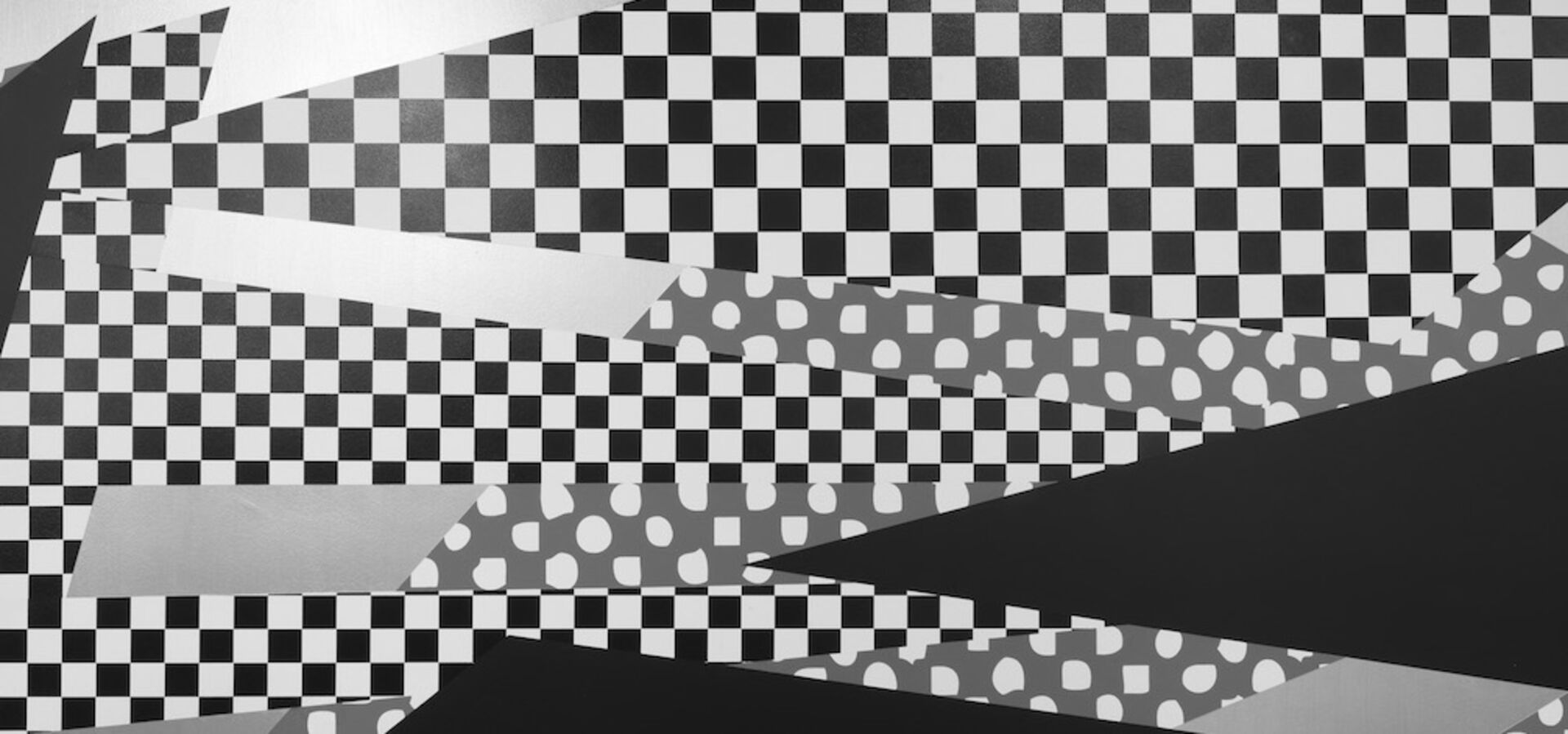Printing and Scanning
Quick Links
- Register your key with the printer
- Installation on Windows
- Installation on MacOS
- Installation on Linux
- Printing via USB-Stick
Printing
Some general remarks:
- The printserver runs on Windows with the Ricoh Streamline NX addition
- There is one common print queue for ALL printers:
ipps://him-printsrv-02.zdv.uni-mainz.de:53443/ipp/print - Release each job at the printer of your choice.
- with your key (yes, the one for your office door)
- with your university username and password
- The printing costs are:
- per printed DIN A4 0,01€ page (black and white) and 0,05€ (colour). DIN A3 prints are twice the price of DIN A4.
- Also double sided prints are cheaper and save the environment.
- The price includes a repair service for the printers, but without paper cost.
- Please write to it(at)him.uni-mainz.de in case of hardware or software problems.
- There is a general maintenance window every first monday of a month from 09:00 - 11:00 during which printing might be temporarily unavailable.
Printer device access is restricted to regsitered HIM users only. If you are a member of any of the HIM groups you are entitled to print on the devices. Your printing costs will be charged against the groups account.
Scan and Copy
All devices are open for you not only to print but also to scan and copy. Log in with your key.
Your scans will be send by to your email address.
Privacy
The basis for the temporary storage of user data is Art. 6 Abs. 1 lit. f DSGVO.
Since the printers are in publicly accessible rooms we restrict printer usage to authenticated users only.
Therefore we store the following data for authentication purposes:
- Userid
- first and family name
- group membership (used for accounting purposes)
- Keynumber (only needed for the job release at the printers)
The following data is stored to mitigate abuse of or to enable certain functionalities of the service
- Email address (Scan-To-Mail)
- Print job data
- Date of print
- Printer used
- Number of printed pages
- Cost of the print job
The print job data is saved for 2 accounting periods, i.e. 6 months, older information is automatically deleted.
Please report any abuse of your print account to it(at)him.uni-mainz.de
We do not save the name of the file that was printed or the file to be printed. The file to be printed is deleted after successfull print out. If not printed out within two hours the print job (including file) will be deleted automatically.
Logfiles on the print server are kept for in general not more than two weeks documenting:
- authentication data, i.e. ip address of the computer, username
- print job meta data (file size, pages, exit status)
These are necessary for security and debugging purposes.
All of the above data is only used for the purpose of providing the print service and is not shared with a third party.