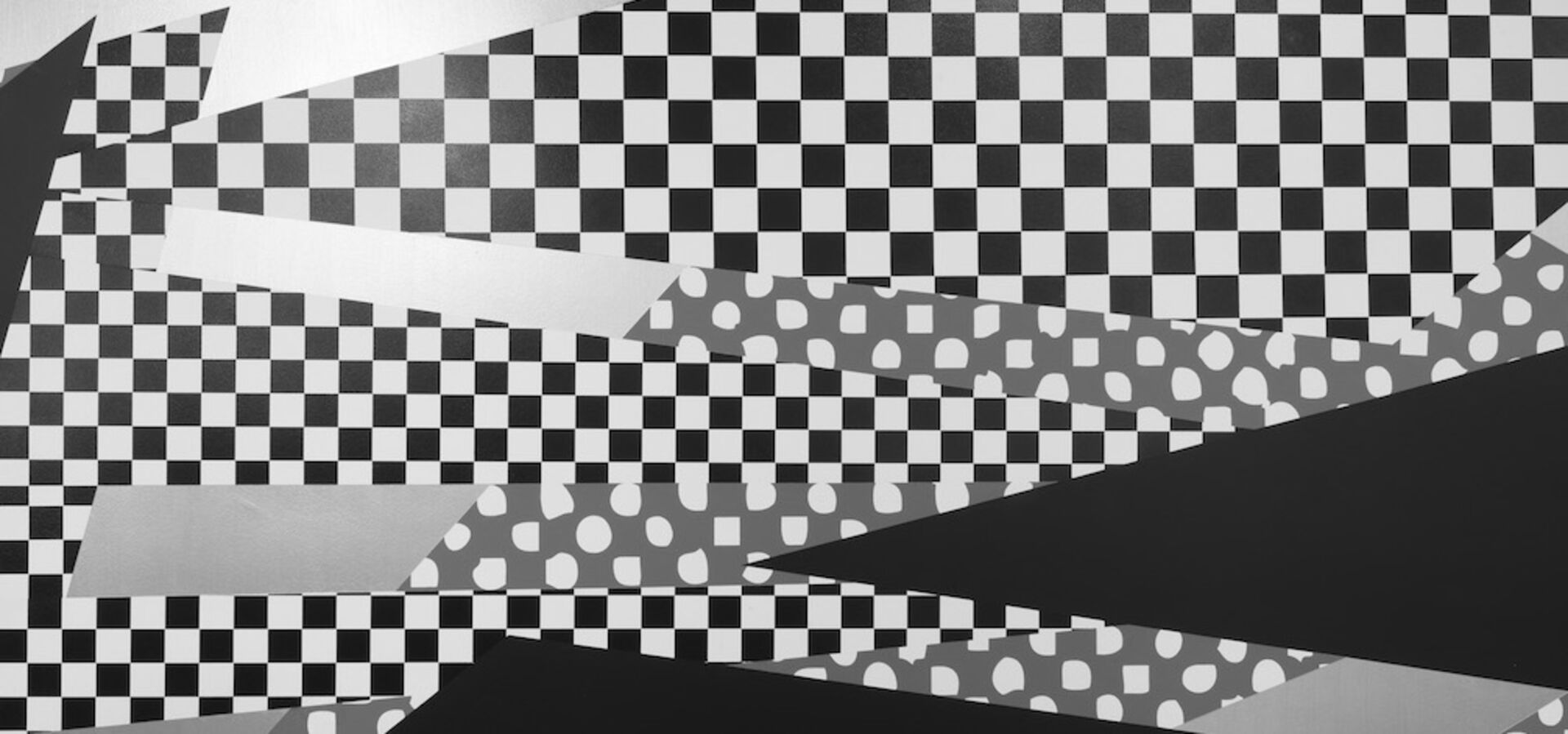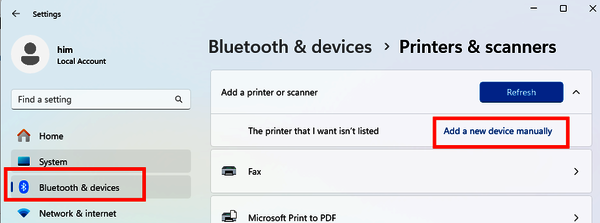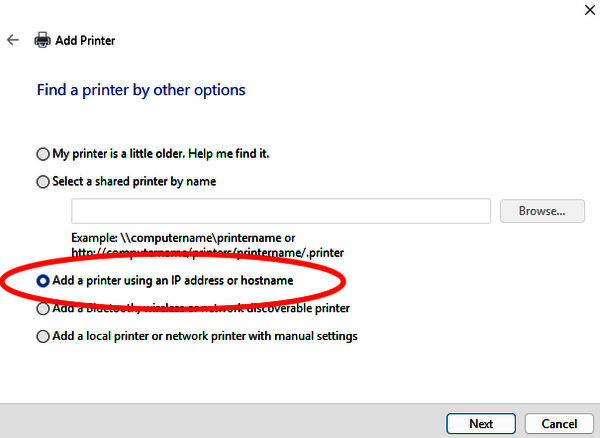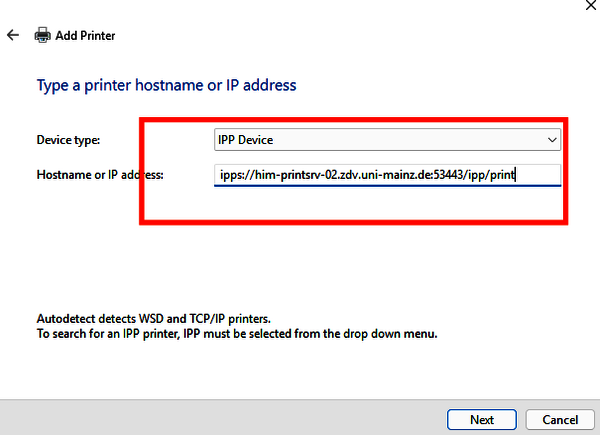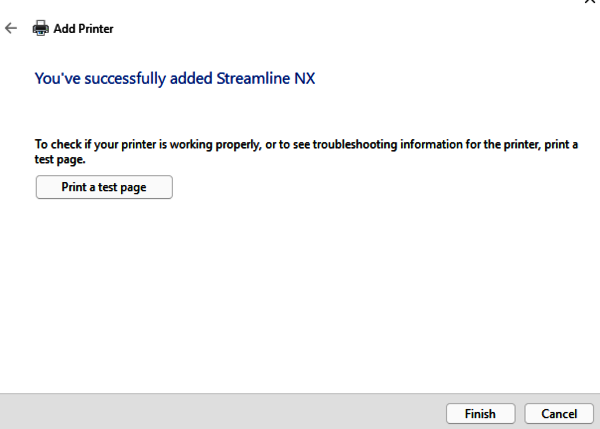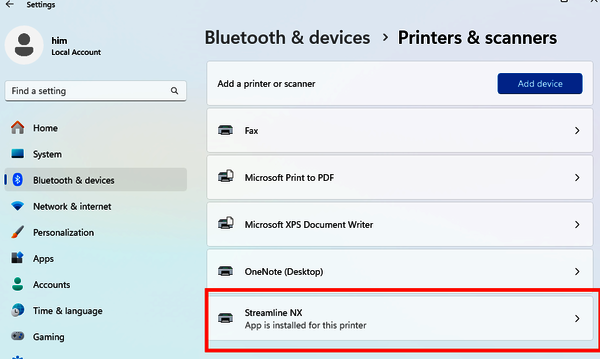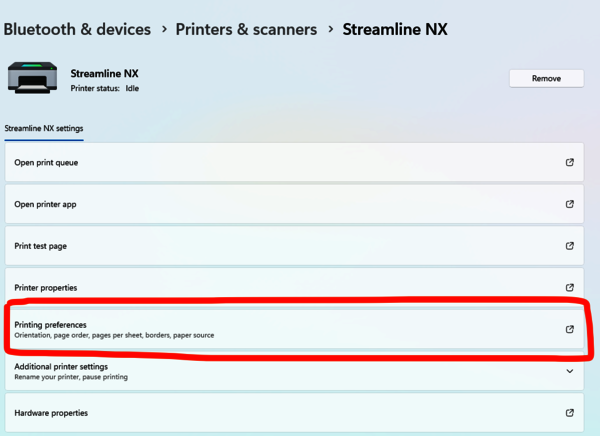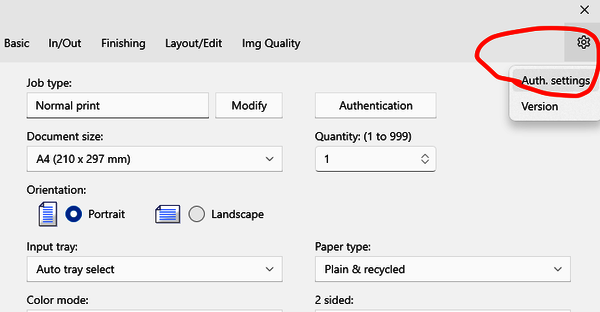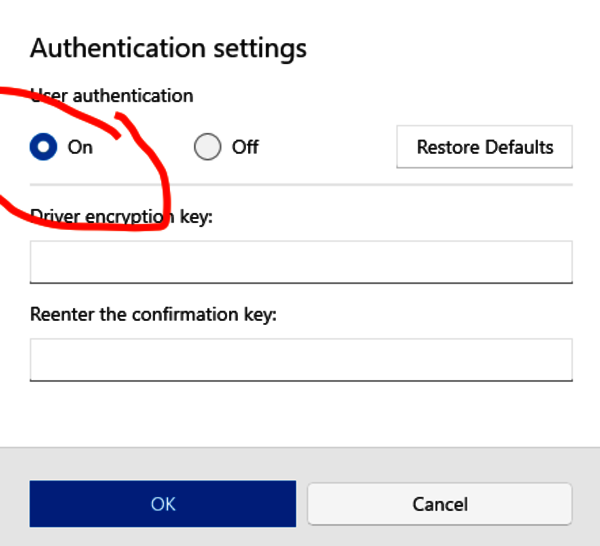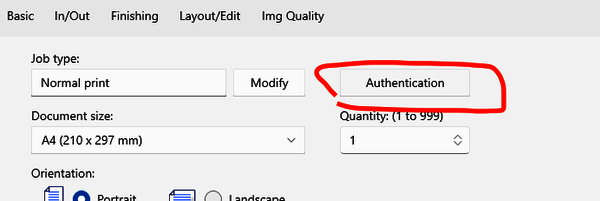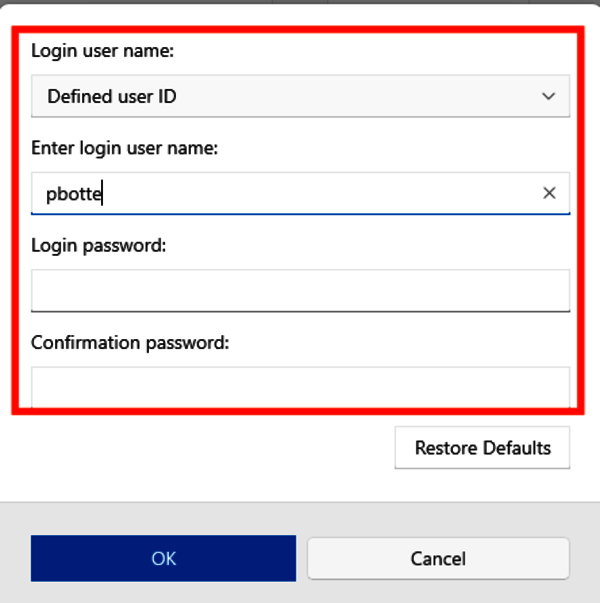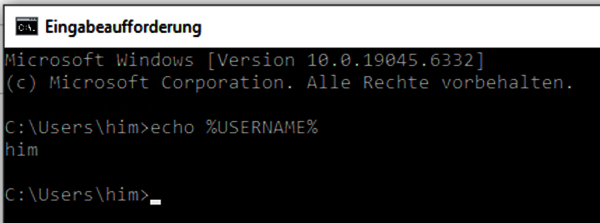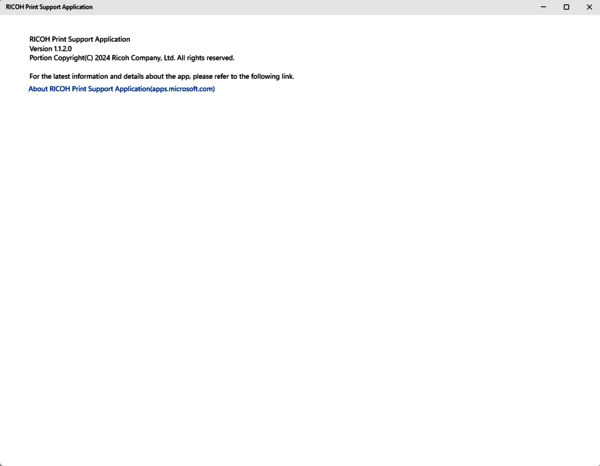Setup on Windows 11
We support only the latest Windows version, with the latest updates.
To make use of all features, please install the Ricoh printer companion app: https://apps.microsoft.com/detail/9nm73jsr2pzv?hl=de-DE&gl=DE
Connect to our central print queue, open the "control panel", click "Bluetooth & devices", "Printers", "Add", - wait a second - "Add a new device manually".
hit "finish" to complete.
Double check in the control panel whether the new printer is listed. (This can take some time to update.)
Add Credentials
I case you were NOT asked for credentials before, this is how to enter it. Click
Open the printer, select "Printing preferences"
Select "Defined user ID" and enter your user name and password.
Use the following scheme:
<username>
(Hint: do not use the form <username>@uni-mainz.de or UNI-MAINZ\<username>)
Restart windows. (Yes, this is no joke. There is a bug in Windows; otherwise, the settings would NOT load.)
Is printing still not working?
You accomplished all the above steps and it still does not work?
In case
- your computer is NOT in the Uni-Mainz Domain
- your username is different from your uni-mainz account
send an email ti it(at)him.uni-mainz.de with your local username and your uni-mainz account name.
How to retrieve your local username? Press: Windows+r, type "cmd" and press OK. At the command prompt enter "echo %USERNAME%", see the picture on the right.
Troubleshoot: Ricoh Print support application empty
Observation: Ricoh Print support application displays an empty screen, see screenshot. This is normal.
The app only comes in handy while in the settings dialogue of the printer. It helps you make the most of our printers' full potential.
Troubleshoot
Troubleshoot
Problem solving with Windows 11: "Operation could not be completed (error 0x00000709):
Solution:
- Make sure you installed the Windows 11 driver from Kyocera.
- Change settings: open "Local Group Policy Editor", navigate to "Administrative Templates → Printers → Configure RPC connection settings". Change "Protocol to use for outgoing RPC connections" to "RPC over named pipes".
Original Printer Driver
In case you need it, for custom installations (only when requested by sopport):
https://support.ricoh.com/bb/html/dr_ut_e/re2/model/imc4510/imc4510.htm
Select: "Windows 11" and "PCL 6 Driver".