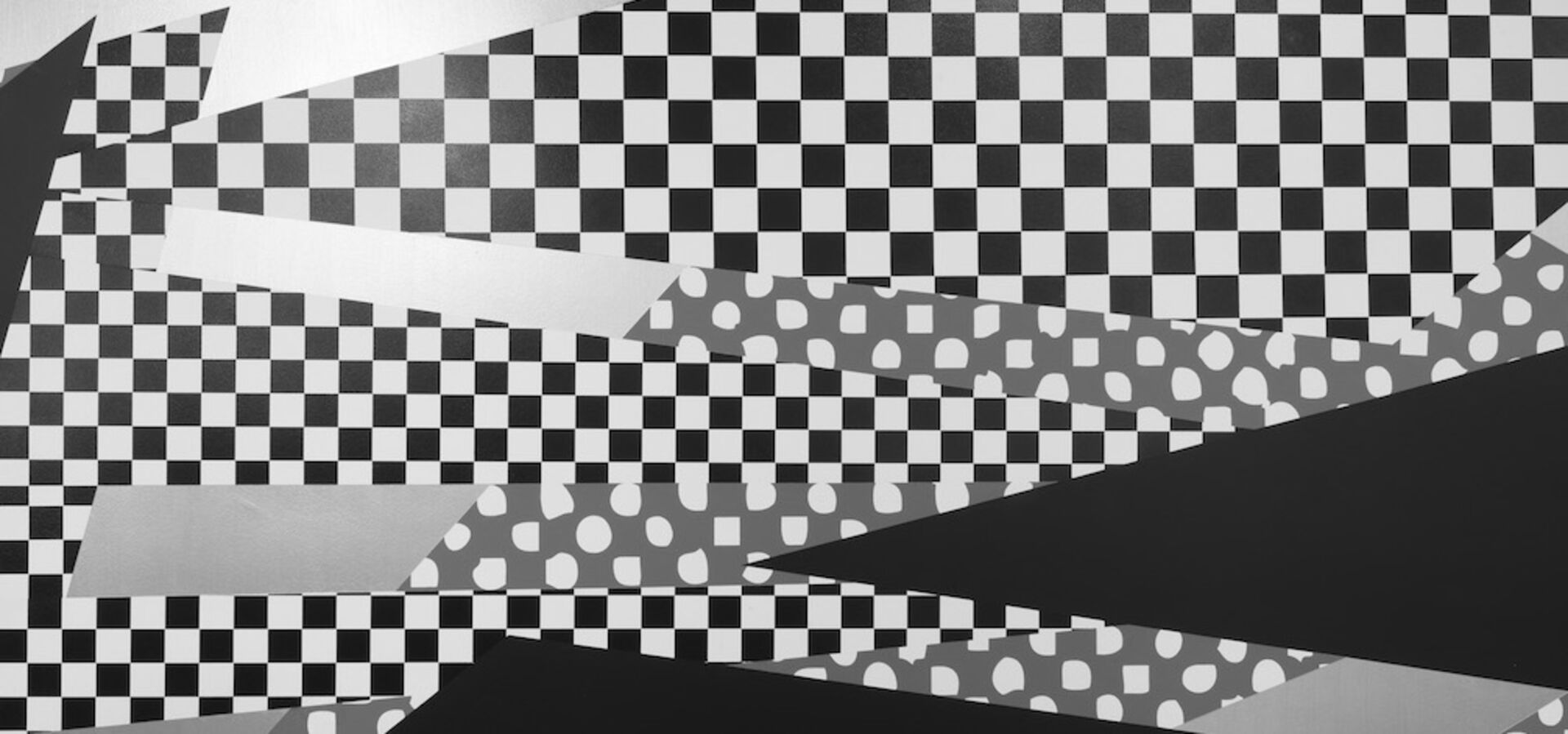Printing Set up (Windows)
We support only the latest Windows version, with the latest updates.
- Download and install the printer driver from the manufacturer webpage.
- Select "Windows 11" as operating system
- Select a "KX Printer Driver" driver for "TASKalfa 3551ci".
- Browse to \\print.him.uni-mainz.de\ and right click on "Kyocera_MFP_TASKalfa_3551ci_local_install" to "connect" to that printer.
- When asked enter your ZDV user credentials in the form: "UNI-MAINZ\<USERNAME>"
- When asked, point to the right drivers from Kyocera, you installed in step 1.
You can print immediately.
Troubleshoot
Troubleshoot
Problem solving with Windows 11: "Operation could not be completed (error 0x00000709):
Solution:
- Make sure you installed the Windows 11 driver from Kyocera.
- Change settings: open "Local Group Policy Editor", navigate to "Administrative Templates → Printers → Configure RPC connection settings". Change "Protocol to use for outgoing RPC connections" to "RPC over named pipes".
Problem solving with Windows 10 to overcome problems related to PrintNightmare (as of November 2021):
If the above doesn't work and Windows 10 says something about wrong credentials, use this alternative step 2 as a workaround.
- Upgrade to version 2021-11-09 or newer
- Start > Settings > Devices > Printers & scanners > Add printers & scanners.
- wait 5 seconds, then click "The printer that I want isn't listed".
- On the next dialog "Select a shared printer by name" and enter "\\print.him.uni-mainz.de\Kyocera_MFP_TASKalfa_3551ci_local_install".
Click "Next".
2nd option:
Use our Webprint service, via webbrowser (now with default option to print in color) and submit your print jobs via PDF to the server:
3rd option:
- Add you computer to the Uni-Mainz domain.
- Connect to the printer as normal, the Windows problem will not appear.
We do offer an alternative protocol to connect to our printers, called IPP:
- Ensure that the Internet printing client is enabled:
- Choose Control Panel > Programs and Features.
- Click "Enable or Disable Windows Features" on the left.
- Expand Print and Document Services and select Internet Print Clients.
- Click "OK".
- Download and install the printer driver from the manufacturer webpage.
- Select "Windows 11" as operating system
- Select a "KX Printer Driver" driver for "TASKalfa 3551ci".
- Install IPP printer
- In Control Panel > Add new Printer
- Choose: "Find a printer by other options"
- Select a shared printer by name, enter:
"http://print.him.uni-mainz.de:631/printers/Kyocera_MFP_TASKalfa_3551ci" - Click "Next", and select the right drivers from Kyocera.
- Configure the Port or by other means via the driver to use your username and password.