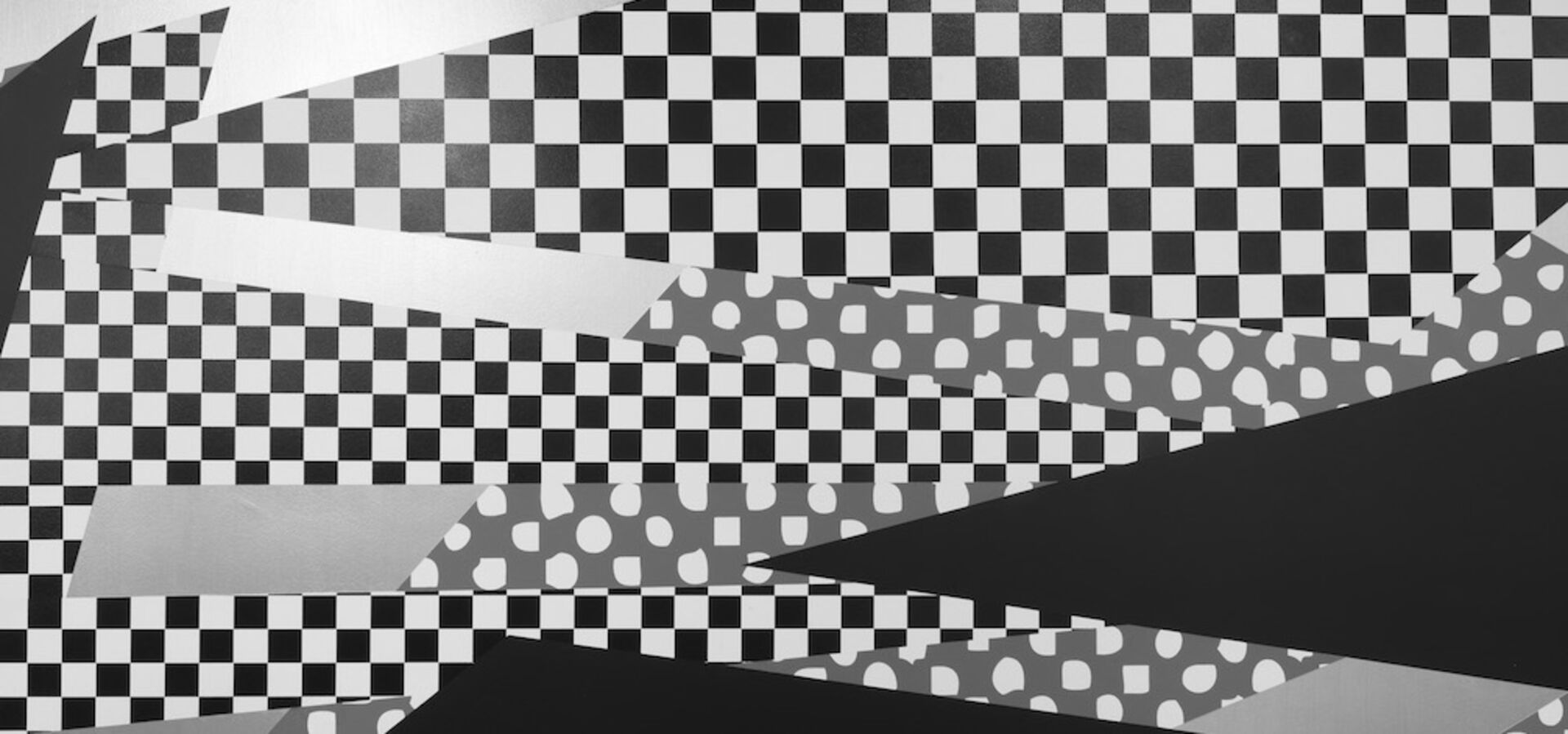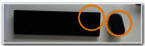Make a Booking
You can create events and place room booking using our indico page here
https://indico.him.uni-mainz.de
Login with your JGU/HIM account credentials is preferred. Note that you'll be redirected to the University identity provider.
You can use the room booking module to reserve one of the meeting rooms.
How to use the new meeting room computer
All meeting rooms are now equipped with a standard computer to do presentations or video calls.
Start
Start
- Switch on the keyboard and mouse. Search for their individual power switch.
- Wake up the computer, move the mouse or hit a key.
- Make sure the large display is powered on. A green LED on the lower left frame is good, if it’s red, press the button once to switch it on.
- Log in with your Uni-Mainz username and password.

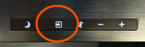
Switch to external HDMI signal / display your notebook signal
- Connect your computer with the HDMI plug in the table panel.
- That's all. After a few seconds, it will switch automatically. The build in Windows computer is bypassed, so no credentials are necessary.
- ONLY for the ground floor meeting room is there a second step necessary:
Press the "input select" button on the display until "HDMI" is highlighted. Wait 2 seconds for the switching process to complete.
- Hint: Adjust the volume via the panel on the side of the smart board (illuminated in blue).
Stop
Stop
- Log out of Windows
- Switch off only the keyboard and mouse.
- Please, do not: power down the computer or display. They go into power saving mode 15 minutes after you left the room.
Troubleshooting Guide


Troubleshooting Guide
- No image shown on the display?
Doublecheck with the IR remote that „displayport“ as the right input is selected. - Want to use the 2nd screen?
Switch it on. There is the top most switch for this on the back. - Computer switched off?
Switch the computer on again by pressing the power button on the computer. - No Software installed?
Install any Software you like! Check out office.com, zoom.us/download or other top apps. - Is the sound output too low in 3rd level meeting room?
Increase the volume of "SBID8084i-G4" (the display) and "IntelliMix Room [...]" (the software DSP) (both!) - Keyboard / mouse not connected?
Switch on the mouse, check batteries. If problem persits, pair it again with the "Dell Peripheral Manager" (app in Windows start menu). Use touch sensitive screen or an external keyboard/mouse for this task.
Problem still persists? Shutdown the computer, wait 30 seconds, switch it on (this power cycles the USB receiver), repeat with "Dell Peripheral Manager".