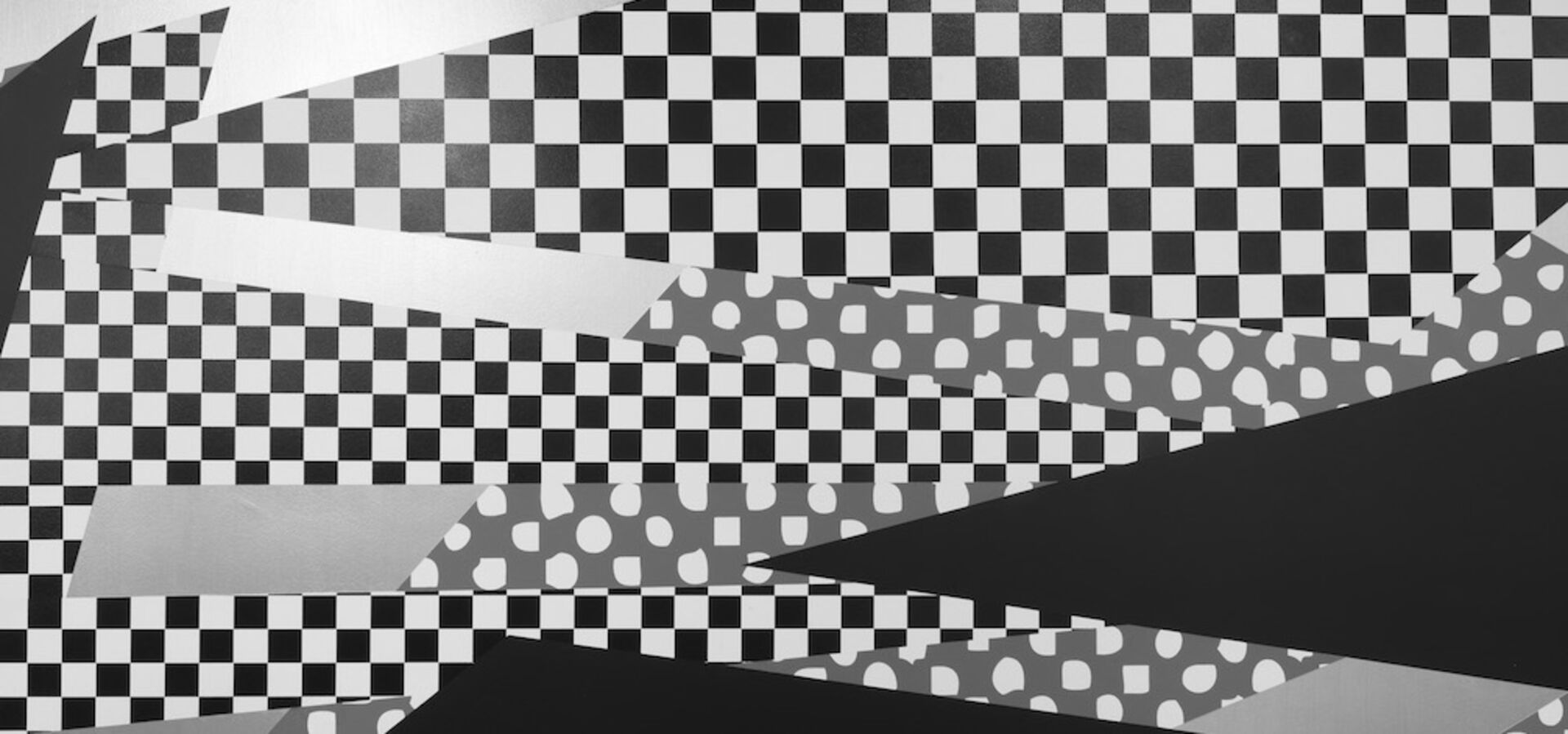1. Register a new Phone number
If you haven't subscribed for a phone number yet, please use this application (log in with your university account).
After some response from ZDV, please proceed with step 2:
2. Hard and Soft phone Usage
We have a Lync/Skype for business phone system, i.e. you have various option to place phone calls:
- Software, i.e. Skype for business or Lync for Mac, on your computer or mobile device
- Hardware phone
Software phone
In order to use the first option you only need to install Software:
(links get outdated quickly, please leave us a message in case one of the links is not working).
Skype for business and Lync
There are also clients for mobile devices usually it is enough to search for Lync or Skype for business in the app stores.
Then after logging in with your university or him account (<userid>@uni-mainz.de), you'll be able to use phone service right away.
- In case you get an error message while signing in (e.g. "Anmeldung nicht möglich. Überprüfen Sie Ihre Anmeldeadresse und wiederholen Sie den Vorgang.") your SIP address differs from your HIM-<userid>.
To find out your SIP address, log in here and search for the "Besprechungs-URL". The string between "conference.uni-mainz.de/meet/" and the last "/" is your SIP address.
Example: "Besprechungs-URL: conference.uni-mainz.de/meet/pbotte/F0245GB3" means your SIP address (= <userid>) is "pbotte".- In some rare cases, you are further asked for some "Benutzer-ID". Give your standard HIM user account (without the extension @uni-mainz.de).
- Skype for Business Full Version: Install the full Office 365 ProPlus from Microsoft (use your HIM account at the Microsoft webpage to login) for free (https://products.office.com/de-de/skype-for-business/download-app?tab=ta...). Choose: "Lizensierten Client herunterladen".
- The Full Version enables you to set up mor more advanced features like call redirection etc.
For the second option please use the following instructions.
Pidgin for Linux
• Instant Messanger Pidgin: https://pidgin.im/
• Sipe Plugin: http://sipe.sourceforge.net/
under many linux distributions these packages are already available through the package manager
(e.g. under Fedora 24 you can install the client with the command `dnf install pidgin-sipe`)
Start Pidgin and add a new account:
• As Protocol choose: “Office Communicator”
• Username: <userid>@uni-mainz.de
• Login: <userid>@uni-mainz.de
Using it:
• To make a call go to
Accounts → <userid>@uni-mainz.de (Office Communicator) → Call a Phone number …
• To search a number:
Accounts → <userid>@uni-mainz.de (Office Communicator) → Contact Search
Desk Phone
The phones have an on screen guided configuration process, nevertheless below you'll find a detailed walkthrough explaining how to find out your phone number and how to set your pin.
There is a german only how-to here, including pictures of the basic steps. Basically there are two options to configure your phone
- Sign in using a Windows PC via USB cable and Skype for business
- Sign in with a pin/dialin number (no extra device needed)
For further details you can find the manual of your device in german.
HOW-TO Reset your phone
Configuration using a PIN/DIALIN
In order to setup your phone you first need to set your dial in number using this web site https://conference.uni-mainz.de/dialin
1. Login using your UNI-MAINZ credentials
2. After login you'll see your phone number right after Durchwahl
3. Remember your phone number you will need it to configure your phone. Please click on PIN zurücksetzen to reset your pin. Note that you may need do this even if you never configured a pin.
4. Upon succesfull reset you can finish the initial configuration of your phone, using your phone number (5 digits) and the newly generated PIN.
5. You can now turn to your desk phone. wait a bit until you are asked, then
- Choose No.
- On the next screen enter your 5 digit phone number and then select Next
- On the next screen you'll be prompted to Enter your PIN for <*****>, enter your pin as generated above and select Sign in, you'll see Connecting to Lync Server ...
- On the next screen you'll be prompted to Create a 4-digit phone-unlock number. This number is used to unlock your phone, i.e. to protect your personal information, like calendar and contacts. Note that you can still use the phone to place calls without unlocking. Enter a 4 digit unlock-pin and select Next. Reenter the pin and select Done
- Now you can customize your phone further.